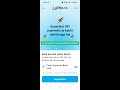Microsoft has announced that it is now possible for Gmail users to migrate to Outlook.com , if they wish to switch email services. Microsoft has introduced a new functionality into Outlook.com which will connect the account to the Gmail account of the user and allow them to import emails, contacts, accounts, to Outlook.com.

While announcing this feature of migration from Gmail to Outlook.com, Microsoft has quoted a recent study conducted by market research firm Ipos in US, which stated that ” nearly 1 in 4 consumers would switch email providers if it was easier to do. That same study also highlighted the areas that customers identified as most important; these include ensuring ads don’t interfere with the email experience (70%), offering advanced spam filters (69%), providing an easy-to-understand user interface (67%), and not scanning the contents of email to serve ads (58%). We have focused on many of these areas with Outlook.com, and so for those looking to make a change in their personal email provider, Outlook.com is a natural choice”.
The procedure to import your Gmail account to Outlook.com is very simple. You are required to follow a few simple steps to connect your Gmail account (using OAuth) to your Outlook.com account. Once you import your Gmail emails into your Outlook.com inbox, your Google contacts will automatically appear in Outlook.com. The structure of your inbox, including read/unread status of your emails, will be preserved. The new tool will even set up your Gmail addressas a “send-only” account so you can continue to send email from your @gmail.com address, right from Outlook.com, if you still want to.
Microsoft has given following simple procedure to follow if you want to switch from Gmail account to Outlook.com:
You can start the process here and sign in with your Outlook.com account. If you want all your mail from Gmail to be copied into a new set of subfolders, click Options and select that option, otherwise click Start.
You’ll then need to sign in to Gmail and grant the tool access to your account. Once you OK this, your email will be copied into your account and you’ll be navigated back to Outlook.com.
The mail that’s currently in your inbox will be copied from Gmail. No changes to your Gmail account will be made.
Once you start the import process, you will get step-by-step instructions on how to set up email auto-forwarding. This enables your Gmail account to forward all your future email to Outlook.com.
The import happens in the background, so you can continue using Outlook.com or even log out while it’s happening. Once the import is complete, you will get an email to let you know you have finished.
You can always return to Gmail and continue to use it in the way you always have.