If you’re a mobile user and always on the go with your gadgets, then you should know how important it is to have a good data recovery software just in case anything goes wrong.
With EaseUS Data Recovery Wizard, it is your best bet as you can use it as a SD card recovery software or as a flash drive recovery tool which is pretty useful if you are always working with your laptop or tablets and smartphones with lots of important data in your devices. You certainly don’t want to be caught without any backup plan in place and throw away months or even years of work down the drain right?
The SD card recovery software can also recover lost files from your hard disk, external hard disk, flash drive, memory card, digital camera, mobile phone, music player and all other kinds of storage media that could be caused due to deleting, formatting, software crash, hard drive damage, virus attack, partition loss or for whatever unknown reasons. It only needs three steps and a few clicks to get whatever you had lost.
The first thing you should in order to get started is to download and install the software in your PC. It does support a wide range of Windows operating system right from the latest Windows 8.1, Windows 8, Windows 7, Windows Vista, Windows XP, Windows 2000, Windows Server 2012, Windows Server 2008 and Windows Server 2003.
Step 1 – Select Types of Lost Data
For you to launch the SD card recovery software and start a scan. But before you start, it does allow you to select the file types as well as the location of your scan. So if you were to perform a flash drive recovery, you have to plug in the flash drive to your PC with a USB cable and it should be able to detect your flash drive; so go on and select it. Next if you want to recover some documents files, choose Document and click on Scan to start the scan process.


Step 2 – Scan Your Computer or Device
The actual scanning process which shows how many percent the scan is as well as the estimated remaining time of the scan. Although you can Pause the scan at any time, it is not advisable to do so. There are 2 types of scan here, one is Quick Scan which can complete in just one minute. But if you can’t find your missing files, then proceed with the Deep Scan which might take longer but is definitely effective in finding everything that you had earlier selected.Once the scan completes, then it’s the last step.


Step 3 – Preview and Recover the Files
This is where you can preview and choose which files to recover. The scan result is divided into 3 parts. At the left is the Directory Tree list, where you can filter by path, file types and time. The middle part displays all the files and folders under the folder that you select in the left window with more information. The right side displays a thumbnail and information for the file selected in the middle window where for example if it is an image file, you can view a thumbnail of that particular image. This helps you in identifying the correct file and saves you time.


Having said that EaseUS Data Recovery Wizard should be your choice as SD card recovery software and flash drive recovery as it is very easy to use and very reliable as well. There’s a free version and a more advanced Professional version which costs $69.95.




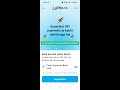















Nice and informative review. Apart from these data recovery software there is an other brilliant software of Windows Data Recovery Software available which is well known as Recover Data for Windows Data Recovery software. With the help of this software one can very easily repair and recover badly damaged or deleted data from hard disk without losing any original data.
Comprehensive review. However, I’m dissatisfied with EaseUS. The problem external hard drive which Stellar Phoenix Partition Recovery can easily detect, EaseUS failed to do the same even after subsequent failed attempts.
Stellar Phoenix didn’t only detects the drive but also, successfully restored all of my important files (over 20 GBs of lost files due to reformatting) in very short time.
If you ask me about comparison of both the software, I’ll give Stellar Phoenix 5 and EaseUS 2 ratings based on the level of comfort and effectiveness.
Thanks for your detailed review that aren’t that much helpful for me though!!