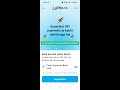Famous linux flavor Ubuntu has been making it’s mark in Desktop’s, Laptop’s, Notebook’s, etc for some time now. It’s open source, free (implied), under heavy development and best of all based on linux. Efforts have been made to bring Ubuntu to Android as well. And best part is after foray of dual core android devices into consumers hands, the urgency to get Ubuntu up and running on Android has been at a high!
Good part is it is now possible for you to experience Ubuntu alongside installed Android OS without having to do much with commands! No geekiness is required. Just follow the steps given below and install Ubuntu on Android phone 🙂
Phase I – Bare Minimum Requirements
- 1 Ghz processor (A dual core device would be best!)
- Root access
- Atleast 512 MB RAM
- USB Debugging mode is turned ON
- ~4 GB free memory (Internal or External)
Phase II – Download The Required Android Applications
Install all the below mentioned android applications. All of them are free and are required to install, RUN Ubuntu.
Phase III – Onto The Phase Of Downloading Ubuntu
- Open Complete Linux Installer Android App on your phone and tap on “Install Guides”.
- Tap on “Ubuntu 12 Install Guide”. Click Next.

- Tap on “Download Ubuntu Image”. Now Download the small Ubuntu Image. You can go with the large image as well but that requires more space. Moreover for testing and playing around, the small image is sufficient. It weighs around 400 MB so should be easier to download too!
- After you are done downloading the Ubuntu Image, extract the zip file wherever there’s sufficient space. You’ll get 2 files viz. Ubuntu.img and .conf file.
Phase IV – Mounting Ubuntu Alongside Android
- Return to Complete Linux Installer App home screen.
- Tap on “Launch”.

- Select Ubuntu from drop down menu and tap on “Start Linux”. Terminal emulator will pop up and will ask you for configuration options i.e Screen size, etc. Just enter the values.
- Once you are done the emulator will show root@localhost:/#. This indicates that you have successfully started Ubuntu.
- Now press the menu button and keep the terminal running in background.
Phase V – Using Ubuntu
- Open Android VNC Viewer App installed earlier.
- Enter “Ubuntu” next to Nickname, Password you set in emulator window, “localhost” under Address, 5900 as Port.


- Now tap on Connect.
That’s about it! Ubuntu will now start up, greeting you with home-screen! Though the screen size will render it sort of useless for any meaningful purpose but then again you can display the output on your television and do a bit more 🙂
Following is the video guide for those who prefer to follow the on-screen steps rather than reading all this!