For the most part, I use my Galaxy device as a portable wifi hotspot whenever there’s a need to use mobile data plan with my iPad, laptop or any other device. However, today when the wireless USB adapter connected to my desktop pc broke down (and it doesn’t have a lan card) I was compelled to use my dad’s Galaxy Grand as a intermediary device for receiving Wifi signal and sharing that with desktop pc running Windows 8 via USB tethering. Now, I have previously used USB tethering with Windows 7 without any problem. But this time, to my surprise, Windows 8 didn’t recognize the tether. Windows 8 was able to detect the USB connection but it didn’t tether. Weird.

It took me sometime to figure out the cause for this. Cutting to the chase, it turns out the Remote NDIS driver wasn’t pre-installed in Windows 8. All I had to do was to install this driver for connected USB and everything worked like a charm. Mentioned below are the steps to install Remote NDIS driver in Windows 8 OS:
- Ensure that your phone is connected via USB and that USB tethering is enabled.
- Go to Device Manager. Locate a device with a yellow exclamation mark shown next to it.
- Right click on that device and select Update Driver.
- Now click on Browse my computer for driver software and hit Next.
- On the next screen, at the bottom click the option Let me pick from a list of device drivers on my computer.
- It will then ask you the device type, you need to select Network Adapters. Then for manufacturer select Microsoft (or Microsoft Corporation, whichever is available).
- Now you need to select Remote NDIS Based Internet Sharing Device and click on Next to install the driver (Click Yes if there’s a pop up showing it’s not safe to install this driver).
That’s about it! You should now be able to sharing internet connection of your android phone with computer running Windows 8.
P.S: I followed this procedure in Windows 8 Pro 64bit edition but this should work for pretty much every available edition of Windows 8 and Windows 8.1. Moreover the very same procedure can be used in earlier editions of Windows as well including Windows 7 (32 bit and 64 bit).




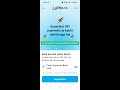















This guide was really helpful! I struggled with USB tethering on Windows 8.1 for a while, but your step-by-step instructions made it super easy. Thanks for sharing!
Great guide! I followed your instructions for USB tethering and it worked perfectly on my Windows 8.1 laptop. Thanks for the clear steps and screenshots!
Great guide! I struggled with USB tethering on Windows 8.1, but your step-by-step instructions made it so much easier. Thanks for sharing!
Great guide! I struggled with USB tethering on Windows 8.1, but your step-by-step instructions made it easy to follow. Thanks for sharing the tips and tricks!
Great guide! I followed the steps, and it worked seamlessly on my Windows 8.1. Really helpful for staying connected on the go. Thanks for sharing!
Your a life saver thanks a million
Thanks a lot!
Although I also got the code 10 error, the connection was established anyway
It works really fine..thank you so much for guiding..
I have done this several times but, it can’t works??
I too have the same problem some code 10 is showing up what should I do
Thanks man, your trick worked perfectly on win 8.1 pro
I have windows 8 professional not working please help
Thank you sooo much, it didn’t work with Microsoft but worked with Samsung instead. Anyway I just wanna say thank you?
There is no ‘yellow exclamation mark’ in my Device Manager list. I am using Windows 8.1
device manager is not in settings
can someone one please tell me where can i find device manager
where can i find device manager??
But on step 2,yellow exclamation appeared only when the USB Tethering was disabled!
Thank you very much sir. Your idea worked very well after following all the procedures required to update the driver.
Thanks indeed Sir!
Thank u bro it worked…
Thanks for dropping by!
Thank you so much dear..
For the 2nd and 3rd step for which device did you update the driver for?
it didn’t work. It just showing the following msg. “This device cannot start. (Code 10)
{Operation Failed}
The requested operation was unsuccessful.”
it wrked thanx
its not working
Thank you..
Glad to know the article helped you
Thanks so much.. after lot of searching on how to update driver.. i m able to connect it…
And if doesn’t exist the yellow exclamation mark?
Thanks for the tip. It really helped me
JazzakALLAH….. thanks a lot my dear. it worked…
Please see my comment below , that will fix it.
And one more step, after installing it …it will recognize as a Ethernet connection and you will not have net access, so open Network and sharing center, click on change adapter settings and select your network -> right click and open sharing tab and check ‘Allow users to use … internet ‘ and that’s it … you are good to go.
Hi,
I had the same issue with my Android 5 phone and usb tethering.
The Remote NDIS Based Internet Sharing Device by Microsoft was not working. So I selected the one just below it ‘ Remote NDIS Compatible Device ‘ it worked !…
I am running windows 8.1 .
Hope this helps someone !.
regards,
Manjunatha
good job @ParitoshBh:disqus
Similar thing for me. The device I tried to hook up was an LG Optimus L3.
One thing I noticed was that there were several drivers in the Other Drivers section that needed an update, and two of them were LGE Andriod Phone. I tried installing the Remote NDIS Based Internet Sharing Device driver but I still got a Code 10. Help!
Worked for me, although it skipped 6 effectively. Samsung Galaxy S3 and Windows 8
Thanku my friend.
It works
Thankx, was great help!
My problem is, that I can only choose “volume” in step 7. There is no “network apdapter” option..
thank you very much…..
I tried installing the network but gave a code 10 on windows 8.1 and the excramation mark is still about. What can I do?
Probably Windows 8.1 Pro/Enterprise editions do have this feature enabled by default. Nevertheless time saved!
i am running windows 8.1 just an fyi
i did not have any issues tethering on my toshiba satellite with my verizon Droid Maxx (model number XT1080 i was getting download speeds of 1.8mb/s