I have been trying to get the Remix OS 3.0 working on gnome boxes and VirtualBox for quite some time now. Almost all the guides, tutorials, etc. I found online either didn’t work or were too vague to be of any use. Having recently purchased the FlashRouters Linksys WRT 1200AC router, I wanted to utilize the combination of ExpressVPN android app and Hotstar to be able to stream cricket matches (since this setup was working on android but not on Fedora 25 running laptop).
Anyhow, I’ll get to the point straight away. Following are the steps I followed to install Remix OS 3.0 in resident mode in VirtualBox and needless to say you need to have VirtualBox installed on your system.
Apparatus

I was able to successfully install and run Remix OS 3.0 on VirtualBox version 5.1.14 running on Fedora 25. Additionally, I had the Remix OS 3.0 64-bit ISO downloaded (Follow this link to download the ISO file). You’ll also need the ISO of GParted ready to go (Follow this link to download the ISO file).
Setting Up Virtual Machine
First thing first, we need to setup the virtual machine in VirtualBox which is going to hold Remix OS. Simply click on “New” and put in the values as following,
- Name – Remix OS
- Type – Linux
- Version – Linux 2.6 / 3.x / 4.x (64-bit)
- Click on “Next”

- Memory – 1536 MB (assuming you’ve more than 4 GB RAM) (In case you’re trying to run on a system with 2 GB RAM try putting in 1024 MB instead)
- Click on “Next”

- Select the second option i.e. “Create a virtual hard disk now”
- Click on “Create”

- Choose the first option i.e. “VDI (VirtualBox Disk Image)”
- Click on “Next”

- Click on first option i.e. “Dynamically allocated”
- Click on “Next”

- Change the disk size to 16.00 GB (default is 8.00 GB)
- Click on “Create”

Now that virtual machine is created, we are ready to do some minor tweaks before beginning to fire up the VM.
Tweak Virtual Machine
Start by selecting the recently created Remix OS virtual machine and click on “Settings”. Alter the settings for the virtual machine as given below,
- Under System -> Motherboard,
- Un-check Floppy in Boot Order.
- Select PS/2 Mouse under Pointing Device.

- Under System -> Processor,
- Increase Processors to 2 CPU.
- Check “Enable PAE/NX” under Extended Features.

- Under Display -> Screen,
- Increase Video Memory to 64 MB.
- Check “Enable 3D Acceleration” under Acceleration.
- Under Storage -> Controller: IDE, click on Empty. Click on the small blue’ish CD icon next to Optical Drive and select “Choose Virtual Optical Disk File…”. A file selector window will pop up from which select the previously downloaded GParted ISO file. After doing so, the settings section should look something like the image below.

That’s about altering the settings for virtual machine. Simply click on “OK” to save the changes.
Booting GParted ISO
As of now what we have in virtual machine is raw disk without any partition format, size, etc. Using the GParted ISO Live CD we mounted in previous step, we’ll fix this and prepare the disk for installing Remix OS 3.0. To do so, begin by selecting the newly created Remix OS virtual machine and clicking on “Start”.

Assuming that everything was setup correctly, you’ll see the GParted ISO booting up and showing a menu with handful of options. Select the first one which says “GParted Live (Default Settings)” and press enter.

Next, do not touch the keymap and simply select “Ok” to move to next step (Make sure “Don’t touch keymap” is selected). Thereafter, you’ll be asked to choose a language. Don’t input anything, simply hit enter. Lastly, it will ask you “Which mode do you prefer?” and once again, simply hit enter to proceed loading GParted. Once you complete these steps, you will be greeted with a screen as below,

Partitioning The Disk
We are now ready to prepare the disk for installing Remix OS 3.0. We’ll start by creating a partition table by clicking on Device -> Create Partition Table… and then clicking on “Apply” thereafter (ensure that msdos is selected).
Now click on “New” icon (to the left of disabled “Delete” icon). In the newly opened dialog box, just click on “Add”.

Lastly, confirm all these changes by clicking on “Apply” icon (simply confirm the proceeding confirmation dialog boxes).
You can now close the GParted window (clicking on the last button at the top right corner of the window). And shutdown the virtual machine by double clicking on “Shutdown” icon located on desktop.
Installing Remix OS 3.0
Go back to settings for the virtual machine and under Storage -> Controller: IDE click on “Empty” and select the Remix ISO (as against GParted ISO we selected earlier). And click “Ok”.
Start the virtual machine and highlight Resident mode. Press the Tab key on keyboard to edit boot parameters. Note that if in case you are not able to press tab in time, simply close the machine by clicking on File -> Close -> Power off the machine and start again.
Delete the quite SRC= DATA= CREATE_DATA_IMG=1 section and replace it with INSTALL=1. The final output will look like the image below,

If everything is in order, hit enter and wait for the following image to appear,

Ensure that sda1 is selected and click on “OK” (using keyboard, mouse will not work, use the arrow keys).
Ensure that “Do not format” is selected and click on “OK” again.
Select “Yes” to confirm installation of boot loader GRUB.
Select “Yes” when asked to install /system directory as read-write.
Wait for the installer to install Android-x86 (herein Remix OS).

Once the installation is complete, select the “Reboot” option and click on “OK”.
The virtual machine will not restart (as expected) but we are not interested in booting the Remix OS from the ISO now because it has already been installed and well, lets use that instead! So, let’s power off the machine by clicking on File -> Close -> Power off the machine.
Wrapping Up
Now, we just need to get rid of the Remix OS 3.0 ISO by going back to virtual machine settings. Select Storage -> Controller: IDE and click on Remix_OS_… (the filename). Click on the blue’ish CD icon and select “Remove Disk from Virtual Drive”. Click on “OK” to confirm the changes.
That’s about it! Start the virtual machine again and this time the Remix OS should boot up. Do note that the first boot takes sometime so please be patient before discarding it as another failed installation

Disclaimer – Since Remix OS is constantly evolving, there is a possibility that this tutorial may not work for different version of Remix OS other than the one referred to here. Needless to say questions, comments are always welcome!





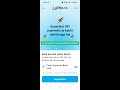















Great guide! I followed the steps, and Remix OS runs smoothly on my VirtualBox. Thanks for the clear instructions!
Great guide! I’ve been looking for a way to run Android on my PC, and your step-by-step instructions made the process so much easier. The screenshots were really helpful too. Thanks for sharing this!
Great guide! I’ve always wanted to try Android on my PC, and this step-by-step process made it super easy. Thanks for sharing the useful tips and screenshots!
Great guide! I found the steps easy to follow, and Remix OS runs smoothly on my VirtualBox setup. Thanks for sharing such detailed instructions!
Great guide! I never thought running Remix OS on VirtualBox would be this easy. The step-by-step instructions were really helpful. Can’t wait to try out Android apps on my PC! Thanks for sharing!
Thanks for the detailed guide! I was able to successfully install Remix OS 3.0 on VirtualBox. The screenshots and steps were really helpful, and now I can run Android OS on my PC without any issues. Keep up the good work!
Thanks it worked no issues apart from after booting usb disk corrupted error fixed that! Found this, hope it will be useful (Credits: chubbable)
Note: One more thing that you need to set. When you check on Settings > Storage & USB > Portable storage, you’ll notice a “Corrupted Disk Error”. This is probably a bug, since it showed up on my several test setups (VirtualBox, USB, Windows, Single-boot, EXT4/NTFS).
Be Warned!!! – you should not take the Setup process because it will destroy your current instance. It will mess up your partition.
What you should do is to turn-off the “auto mounting” feature, which is an experimental feature. Do do this, go to…
Settings > Experimental Features > Enable disk partition mount
…and switch it OFF! Then restart your system. The next time you check that menu, it would be gone.
Keeps rebooting
Thanks brother with your help I have installed it. But while booting it’s stuck on remixos logo. Any advice on this problem?
You’re the best ! .. Tks you very much ..
Thank you SOOO much! This was perfect! I was doing a school project about installing alternate OS’s and I was having a lot of trouble with Remix. This did it for me ^__^
The best article ever i hope every one puts time and energy to write articles like this. Simple, complete and without even a single error. I really wish guys like you write more thanks for your time and keep up the good work