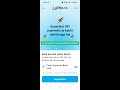Good news for those guys who are planning to switch their loyalty from iPhone to Android device! The sage advice how to switch from Android to iPhone comes from none other than Google’s executive chairman Eric Schmidt, who has written a detailed article on this aspect on his Google Plus page.

Mr. Eric Schmidt has mentioned in his post that many of his friends are converting from iPhone to Android devices and he has also suggested that Samsung Galaxy S4, Nexus 5 and Motorola Droid Ultra are good devices and are ideal for Christmas gifts to be given to iPhone users.
His article details the procedure to be adopted for switching from iPhone to Android. We reproduce below the procedure mentioned by Mr. Schmidt in his post:
1. Set up the Android phone
a) Power on, connect to WiFi, login with your personal Gmail account, and download in the Google Play Store all the applications you normally use (for example, Instagram).
b) Make sure the software on the Android phone is updated to the latest version (i.e. 4.3 or 4.4). You should get a notification if there are software updates.
c) If you are using AT&T, download the Visual Voicemail app from the Play Store.
d) You can add additional Gmail accounts now or later.
At this point, you should see all your Gmail, and be able to use any apps and they should work well. Be sure to verify this.
2. Update your iPhone or iPad
a) Power on, connect to WiFi, make sure your Gmail is logged in, and upgrade all of the iPhone software to the latest iPhone software release (typically iOS 7+).
b) Check that you are using iCloud to back up contacts. Go to iCloud (in Settings) and enable that for contacts (“on”). If not using iCloud, go ahead and sign up for it. (The latest Mavericks requires the use of iCloud for Mac users if you want to transfer contacts.)
c) For your personal Gmail account, in Settings/Mail, turn on sync for contacts. In the latest iOS, this should sync your Gmail contacts and iPhone contacts.
d) In Settings/Messages, turn “off” iMessage, as that messenger is an iPhone-to-iPhone messenger and if its on your iPhone friends texts won’t make it to Android. Your iPhone will still use SMS messaging to reach your friends if you use the iPhone after this change.
e) Make sure your iPhone is fully synced to the Mac iTunes. Your photos and music should all be backed up on your Mac when this is done. Go ahead and verify that on the Mac and the iPhone.
At this point you should see all your Gmail, have your apps, and have your contacts in the Android phone. If the contacts are not in the Android phone, manually download the contacts as follows on your Mac:
a) Go to apple.com/icloud, login with your Apple ID, and click on contacts
b) In the lower-left corner, click on the wheel, and “select all” the contacts and “export” the vCard into a vCard file (in Downloads).
c) In a browser, go to gmail.com, click on the Mail button and select “Contacts”. You should see a list of your Gmail contacts. Import the vCard file into Gmail/contacts using the “Import contacts” command and it should have manually added your contacts. Delete any duplicates or use the “More / Find & merge duplicates” function.
At this point you have your Gmail, apps and contacts on the new phone. Also verify this.
3. On your Mac, connect your music to Google:
Download Google Music Manager onto the Mac, and run it. Music Manager will upload your iTunes music to the cloud. The standard version is free and handles most iTunes libraries. You will need to sign up for Google Wallet and give your credit card information, but it’s free. Be sure the music is going to your personal Gmail account above. See https://support.google.com/googleplay/answer/1075570
With the above complete, you should have your Gmail, apps, contacts, and music all moved over. Verify this on the Android phone 🙂
4. Take the SIM out of the iPhone and insert it into Android. You may need an adapter (from nano-SIM to micro-SIM), but then reboot the Android and you are all set ! For texting either use the Messenger app in earlier releases or the “Hangouts” app in Android 4.4.
PS. Photos on your iPhone
If you have pictures on your iPhone, you will have to first copy them over to the Mac and then sync the iPhone with iTunes. See http://support.apple.com/kb/HT4083
It’s probably easiest to backup your iPhone photos to the Mac, but not copy the old photos to the Android phone. New photos you take on the Android phone will automatically be backed up to your photos in the Gmail account (iAuto-Upload is normally enabled) so no action is required. If the old photos are important, send them to Gmail and download into the Android phone or upload them to Google+.
PPS. Some general advice
Be sure to use Chrome, not Safari; its safer and better in so many ways. And it’s free.
https://www.google.com/intl/en/chrome/browser/
Be sure to use two-factor authentication for your Gmail and Google accounts. Makes it very hard for someone to break into your Gmail. Also free.
https://support.google.com/accounts/answer/180744?hl=en