W3 Total Cache is a great plugin and works really well when configured well. The term ‘when’ is really a big factor with W3 Total Cache since a badly configured plugin can mess up your WordPress setup. I have had mixed experience using W3 Total Cache, some good, some not so good. In case of this blog, the case has been latter. Hence the decision to revert back to WP Super Cache, it has served well before and now that the theme we’re using recommends it, there’s one more advantage of falling back to it.
Getting rid of any plugin with WordPress is easy. You uninstall it, delete it and done. With W3 Total Cache, however, things are bit complicated. This is because, it creates certain files, directories needed for it to work. I will not go into why these additional files are created but rather how to get rid of them.
The setup this guide applies to is, a DigitalOcean droplet running Ubuntu 16.04, nginx, and installed W3 Total Cache plugin. To uninstall the plugin and delete related files,
Purge All Caches (Optional)

This is an optional step and for any reason, if you aren’t able to do so or are locked down or are simply too lazy, just ignore this step.
Deactivate Plugin

Navigate to the installed plugin page and deactivate W3 Total Cache plugin. If you see an error saying, “Couldn’t deactivate…” or something on similar lines, just ignore the message. One of the reason can be, the plugin doesn’t have required permission to read/write plugin associated locations.
SSH Into Your Droplet

Show you command line swag and log into your droplet! Once in there, navigate to plugins folder.
cd /var/www/html/wp-content/plugins/
See if w3-total-cache directory exists. If it does, get rid of it.
rm -rf w3-total-cache/
Move up a level, in the wp-content directory and see if cache and w3tc-config directories exist.

If you do see these folders, get rid of them since the former contains cache files generated by W3 Total Cache and latter has, as the name says, configuration details.
rm -rf cache/ w3tc-config/
That’s about it. Your website should be W3 Total Cache free!
Lastly, although W3 Total Cache doesn’t mess around with nginx file or any other part of WordPress setup but if you did edit nginx file or made any changes to wp-config.php do remove those changes as well.




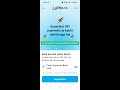















For a server running nginx, editing .htaccess is not required since, well, it doesn’t have one! But for an apache server, yeah its a good idea to look around .htaccess.
Good advice and very good to bring it up. Many WordPress users don’t realize what plugins do. And what they can leave behind.
After de-activating and removing W3 you should also check the .htaccess file. All changes made by W3 should be gone after de-activating, or else you have to do it yourself.